Learn how to create a brand new single keyword or target campaigns from inside Ad Badger's Ad Manager.
Table of Contents
- Getting Started
- Campaign Options
- Bidding Options
- Bids by Badger Automatic Optimization
- Ad Group Options
- Summary of Targeting
Getting Started
To create a new single keyword/ target campaign, you will need to select a keyword or target.
All you need to do to select your keyword or target is find the entity you wish to work with and click on the blue button in the Actions column of the table.
Note** The ""Create Single Keyword/ Target Campaign"" action will only appear in keyword and target tables in the Ad Manager.
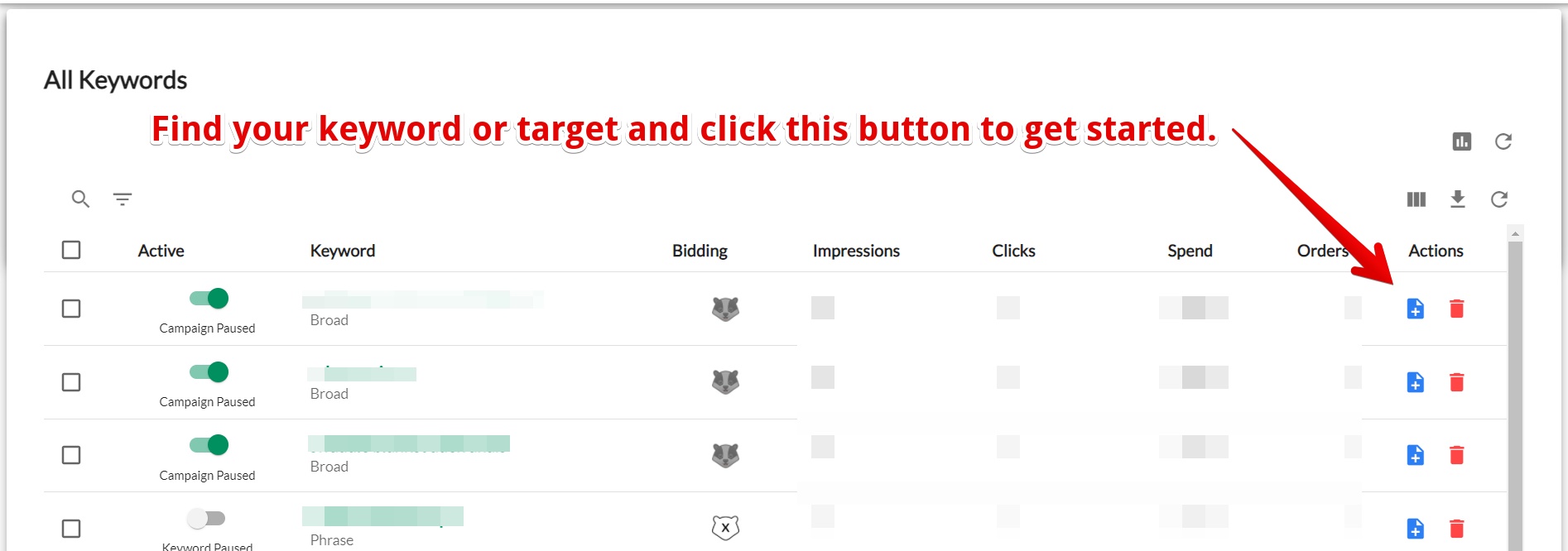
Campaign Options
The first step of creating your new Single Keyword/ Target Campaign is to set some campaign options.
- Name Your New Manual Campaign
- The Badger has already prefilled a suggested campaign name for you. However, you can make this anything you want!
- Add Your New Campaign to an Existing Portfolio
- This step is completely optional. If you want to put your new campaign in a portfolio that already exists, you can check this box and select a portfolio from the dropdown.
- Choose a Start and End Date
- The Badger has prefilled the start date as the date on which you are creating the campaign. However, you can set this to whatever you want!
- By default, the end date is set to no end. You can change this if you would like to do so.
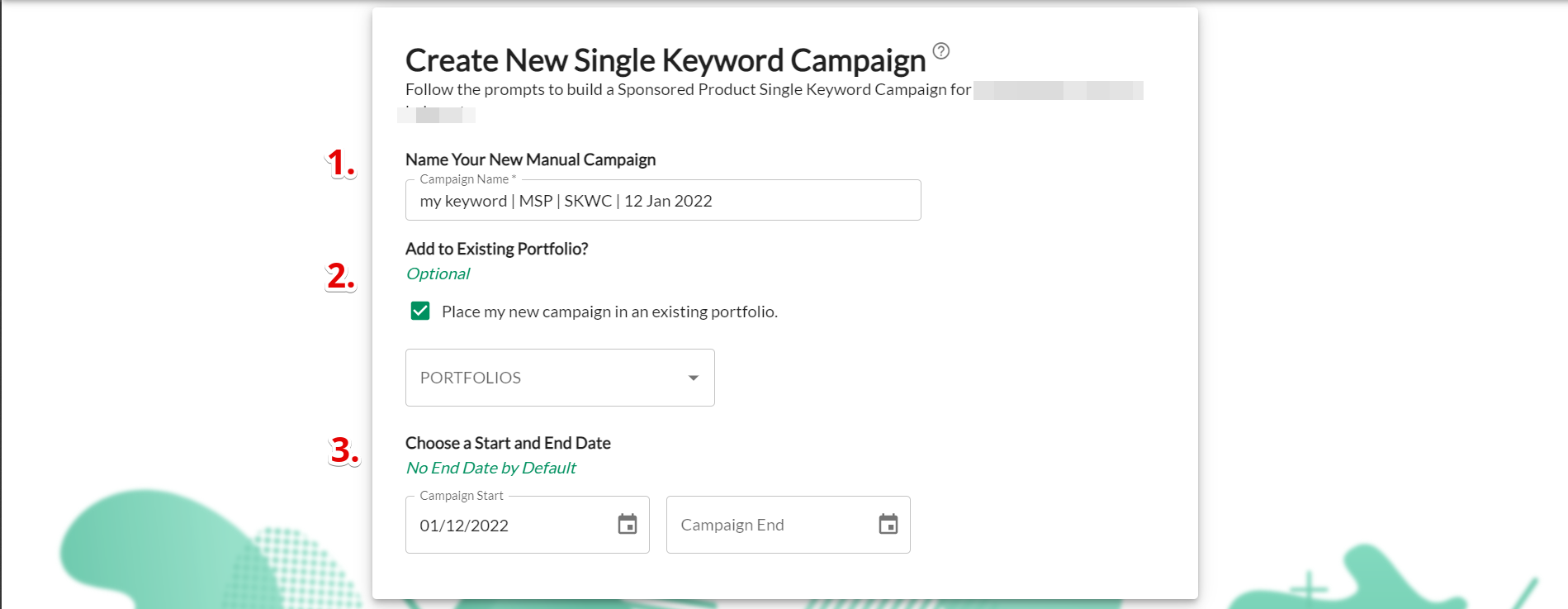
That's it for campaign options! You have completed the first section of the Single Keyword/ Target Campaign Builder. Next up are bidding options.
Bidding Options
Now it's time to set your new campaign's bidding options. The Badger has even included suggestions to get you started on your options, such as daily budget and starting bid. You can see these suggestions in the green italic text.
NOTE** You do NOT have to use any of The Badger's recommendations. You can input any relevant value into any of these settings.
- Set a Daily Budget
- Here you will need to set your new campaign's daily budget. This setting will be inherited by the new campaign's ad group and keyword/ target.
- Badger Suggestion: The Badger will tell you how much your selected keyword/ target has spent on average over the last 30 days. This informs our suggestion, which is prefilled in the daily budget input slot by default. You can also choose from The Badger's range of recommendations using the outlined buttons next to the input slot.
- Set a Starting Bid
- Here you will need to set your new campaign's starting bid. This setting will be inherited by the new campaign's ad group and keyword/ target.
- Badger Suggestion: The Badger will tell you what starting bid your selected keyword/ target previously had set. This informs our suggestion, which is prefilled in the starting bid input slot by default.
- Note** Amazon requires your bid to be less than 50% of your budget.
- Select a Bidding Strategy
- Here you will select your new campaign's bidding strategy. This setting will be inherited by the new campaign's ad group and keyword/ target.
- Badger Suggestion: The Badger pre-selects Fixed Bids by default. This is particularly helpful if you decide to turn on Bids by Badger optimization.
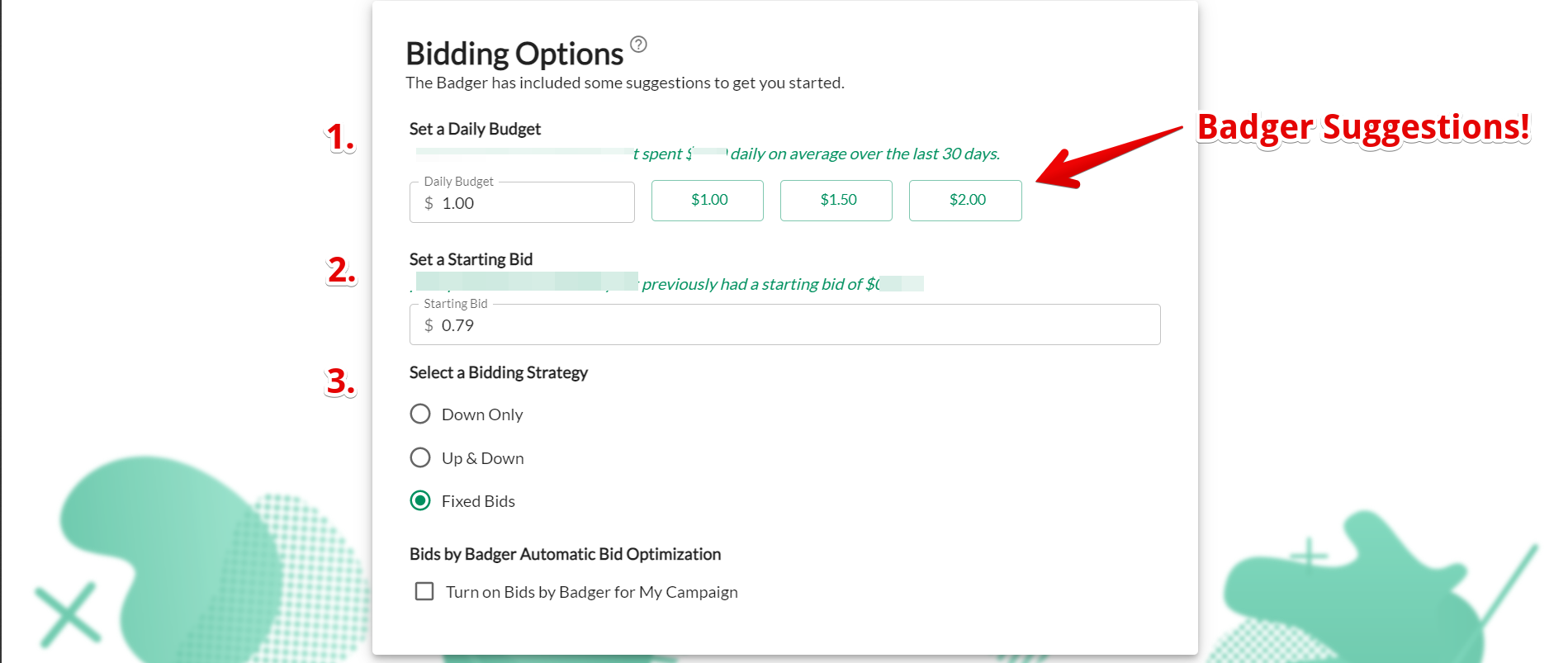
Turn On Bids by Badger Automatic Bid Optimization
- If you would like to turn on Bids by Badger automatic bid optimization -- check this box! After checking this box, you will see a few more settings that you need to fill out in order to continue.
- Set Target ACOS
- Here you will set your new campaign's target ACOS. This setting will be inherited by the new campaign's ad group and keyword/ target.
- Badger Suggestion: The Badger will tell you what your keyword/ target's average ACOS has been over the last 30 days. This informs our suggestion, which is prefilled in the target ACOS input slot by default. You can also choose from The Badger's range of suggestions using the outlined buttons next to the input slot.
- Set Minimum Bid
- Here you will set your new campaign's minimum bid. This setting will be inherited by the new campaign's ad group and keyword/ target. Reminder: The minimum bid is the smallest bid that our algorithm will set your keyword or target to during optimization.
- Badger Suggestion: The Badger has prefilled the minimum bid slot with a recommendation that we calculated based on the suggested starting bid.
- Set Maximum Bid
- Here you will set your new campaign's maximum bid. This setting will be inherited by the new campaign's ad group and keyword/ target. Reminder: The maximum bid is the highest bid that our algorithm will set your keyword or target to during optimization.
- Badger Suggestion: The Badger has prefilled the maximum bid slot with a suggestion that we calculated based on the suggested starting bid.
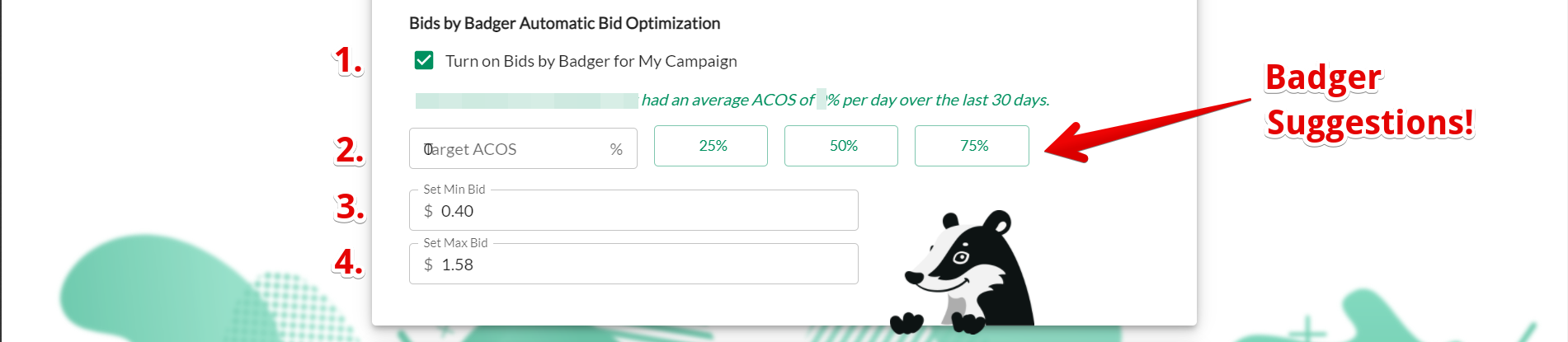
Reminder** You do NOT have to use any of The Badger's suggestions. You can input any relevant value into any of these settings.
Ad Group Options
The third step of creating your new Single Keyword/ Target Campaign is to set the options for the new campaign's ad group. (Except for Sponsored Brands, of course.)
- Name Your New Ad Group
- The Badger has already prefilled a suggested ad group name for you. However, you can make this anything you want!
- Review Your List of Available Product Ads
- Here you will determine which product ads you would like to include in your new campaign. The available list comes from the selected keyword/ target's source.
- By default, all product ads are selected and will be added to your new ad group. However, you can de-select individual product ads using the (-) button or bulk de-select with the << button.
- Note** You need to have selected at least one product ad.
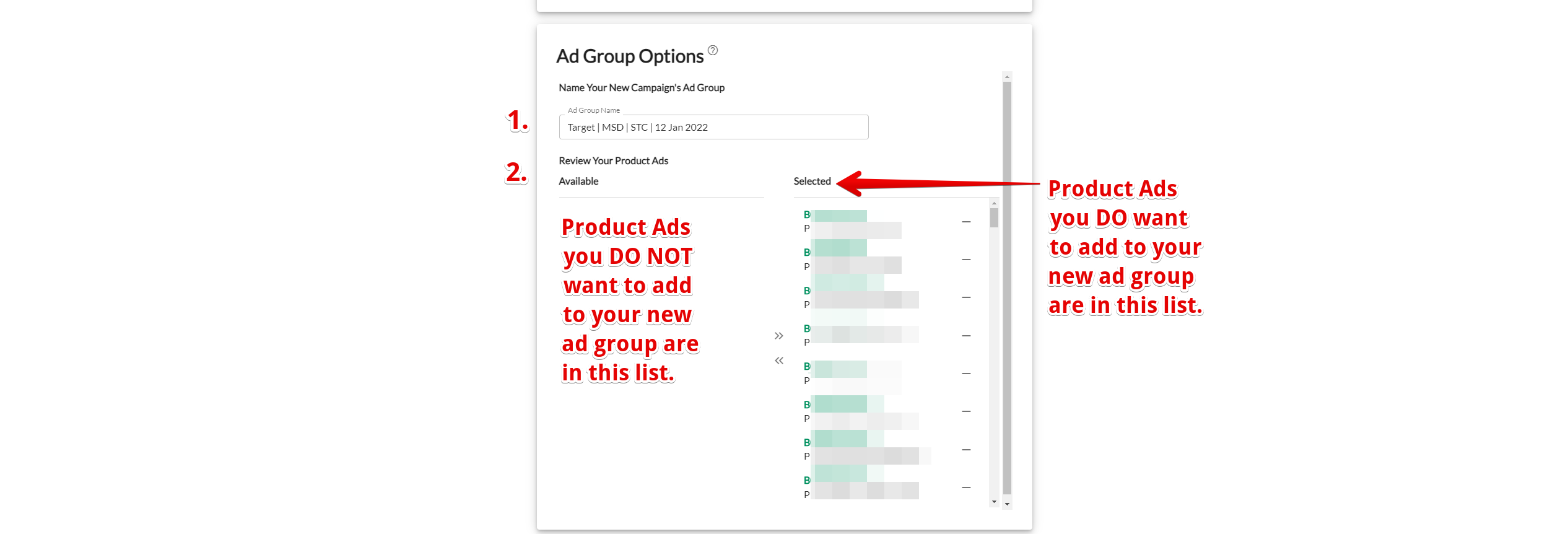
Summary of Targeting
The final step of creating your new single keyword/ target campaign is to review your targeting.
The options in this section will be different based on what type of keyword or target you are creating the campaign from. So, if you see a setting in this help documentation that you do not see in the app - don't worry! You just don't need to set that option.
- Summary of Target
- This first section will show you exactly what keyword or target is being added and how it is being added. (E.g. Adding a specific keyword as 'exact')
- Apply Same Ad Group Negative Keywords from Source Ad Group
- By default, Ad Badger will add all of the source ad group negative keywords to your new ad group.
- You will see a chooser similar to how you picked your product ads. Just select the negative keywords you wish to apply to your new ad group and leave the rest in the ""Available"" column.
- Uncheck this box if you do not want Ad Badger to add any of your source ad group negative keywords to your new ad group.
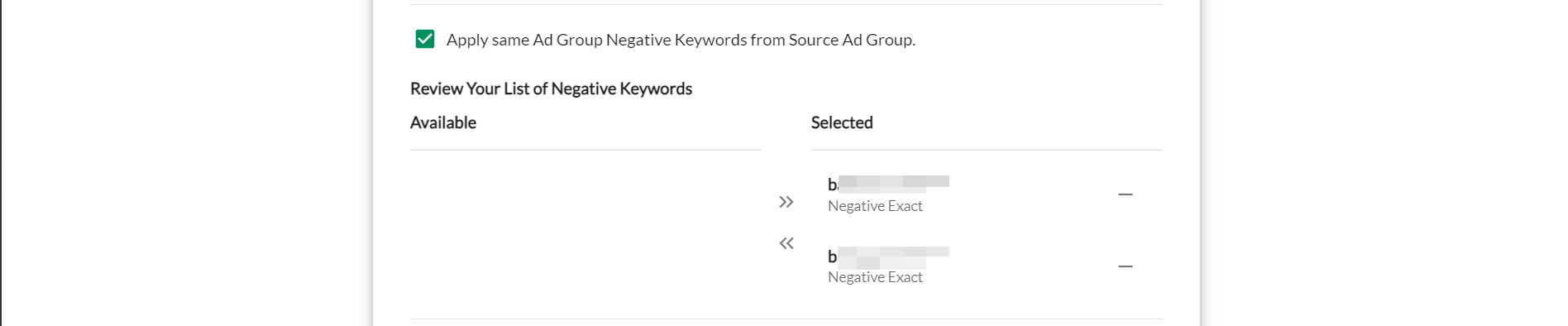
- Apply Same Ad Group Negative Product Targets from Source Ad Group
- By default, Ad Badger will add all of the source ad group negative product targets to your new ad group.
- You will see a chooser similar to how you picked your product ads. Just select the negative product targets you wish to apply to your new ad group and leave the rest in the ""Available"" column.
- Uncheck this box if you do not want Ad Badger to add any of your source ad group negative product targets to your new ad group.

- Pause Keyword/ Target in Source Ad Group
- Check this box if you want to pause the selected keyword or target inside of the ad group from which you originally selected it.
- Add As Negative Exact/ Negative ASIN in Source Ad Group
- If you selected a keyword, check this box to add the selected keyword as a negative exact to the ad group from which you originally selected it. This is called 'blocking' the keyword in the source ad group.
- If you selected a target, check this box to add the selected target as a negative ASIN to the ad group from which you originally selected it. This is called 'blocking' the target in the source ad group.
Finished!
That is all the steps you have to complete to create your brand new single keyword or target campaign. All that is left to do is to click the big yellow button that says ""Create Single Keyword (or Target) Campaign.""
Questions?
If you have any questions about this process or if you believe something to not be working as expected, please contact us at ppc@adbadger.com.

